Paano ikonekta ang isang telepono sa isang TV: sampung sikat na paraan ng koneksyon
Gusto mo ba ng kawili-wili, magandang nilalaman? Tiyak na napansin mo na sa isang malaking screen ng TV ay dobleng kaaya-aya na humanga sa mga larawan mula sa iyong bakasyon, mga pelikula na may hindi pangkaraniwang mga visual effect - ito ay kung paano nakikita ang pinakamaliit na detalye. At ang isang malaking grupo ng mga kaibigan ay hindi masikip sa harap ng isang maliit na monitor. Sumasang-ayon ka ba?
Ngunit hindi mo alam kung paano ikonekta ang iyong telepono sa TV at aling opsyon sa koneksyon ang pipiliin? Sa artikulong ito, nakolekta namin ang 10 pinakamahusay na paraan upang kumonekta sa pamamagitan ng cable at wireless. Ang kanilang mga kalakasan at kahinaan ay ipinahiwatig. Nagbigay sila ng mga visual na larawan at mga detalyadong rekomendasyon sa video.
Sa lahat ng mga pamamaraan, sa anumang kaso, magkakaroon ng isa na angkop para sa iyo. Maaari mong gawing pamilyar ang iyong sarili sa iba at tandaan ang mga ito sa hinaharap.
Ang nilalaman ng artikulo:
- Mga opsyon para sa pagkonekta ng iyong telepono sa iyong TV
- No. 1: HDMI at Micro HDMI
- No. 2: Koneksyon sa pamamagitan ng USB port
- No. 3: Kumonekta gamit ang MHL
- #4: Paggamit ng SlimPort
- #5: Pag-iilaw ng Digital AV Adapter para sa Apple
- #6: Wireless transmission sa pamamagitan ng Wi-Fi
- No. 7: Koneksyon sa pamamagitan ng DLNA
- #8: Mag-stream ng media sa pamamagitan ng Chromecast
- No. 9: Maglipat sa pamamagitan ng Apple TV
- #10: Kumonekta gamit ang Miracast
- Ano ang pinakamahusay na paraan?
- Mga konklusyon at kapaki-pakinabang na video sa paksa
Mga opsyon para sa pagkonekta ng iyong telepono sa iyong TV
Sa karamihan ng mga kaso, ang pagkonekta sa isang mobile phone ay hindi isang problema, dahil ang mga modernong modelo ay mga smartphone na nagpapatakbo ng Android o Apple iOS. Ang mga paghihirap ay lumitaw dahil sa hindi pagkakatugma ng telepono sa mga available na cable o operating system ng TV.
Ang pangunahing punto ay ang piliin ang uri ng koneksyon: wired o wireless. Sa unang kaso, lumitaw ang mga problema sa pagbabasa at pagiging tugma ng data. Sa pangalawa - na may pagkakatugma, pati na rin sa bilis at kinis ng paglilipat ng impormasyon.
Ang bawat pamamaraan ay dapat isaalang-alang nang hiwalay. Ang mga opsyon na nasa kamay ay maaaring gumana o hindi ngayon, ngunit ang pinakamahusay na paraan ay dapat piliin para sa hinaharap, at ito ay maaaring mangailangan ng bagong teknolohiya.

Ang mga HDMI port ay mahusay na nagsisilbing function ng isang connecting link. Ang mga mas lumang telepono na may mabagal na Wi-Fi ay kadalasang may micro-port para sa HDMI. Ngayon ang Micro HDMI sa mga telepono ay isang pambihira, at ang isang buong laki, sa prinsipyo, ay hindi kailanman "mapupunta" doon.
Gumagana nang maayos ang mga wireless na interface sa mga bagong telepono at Smart TV. Ang pangangailangan para sa mataas na kalidad na mga wireless na komunikasyon ay patuloy na lumalaki, pati na rin ang pangangailangan para sa magandang nilalaman na nakunan sa isang camera ng telepono.
No. 1: HDMI at Micro HDMI
Isang klasikong opsyon na may maraming pakinabang. Kapag nakakonekta sa pamamagitan ng HDMI, ang larawan sa TV ay ganap na tutugma sa isa sa telepono, kung sinusuportahan ng huli ang output nito.
Karaniwang walang Micro HDMI ang mga smartphone ng mga nakaraang taon, kaya kakailanganin mo ng adapter na may HDMI connector sa gilid ng TV at USB-C, Micro USB o Lighting sa gilid ng telepono. Sa tuwing bibili ka ng naturang kagamitan, dapat kang maghanap ng pinagsamang 3-in-1 na mga adaptor, atbp., upang maging kapaki-pakinabang ang mga ito para sa iba pang mga kaso. Ang mga adaptor ay karaniwang tumatakbo sa kapangyarihan at medyo mabilis na naglalabas.

Sundin ang pamamaraang ito:
- Maghanap ng HDMI cable o adapter na tugma sa iyong telepono.
- Ikonekta ang TV at smartphone gamit ang isang cable at, kung kinakailangan, isang adapter sa gilid ng smartphone.
- Piliin ang pinagmulan ng HDMI sa iyong TV.
- Kung hindi awtomatikong lumalabas ang larawan, baguhin ang mga setting ng resolution ng display sa iyong telepono.
- Baguhin ang mga setting na ito hanggang sa lumitaw ito.
Ang Micro HDMI ay isang magandang interface para sa pagtanggap ng high-definition na multimedia. Hindi nangangailangan ng karagdagang nutrisyon. Mga mix at tugma sa regular na HDMI, maaaring pagsamahin ang mga cable.
Kung walang HDMI jack ang iyong TV, maaari kang kumonekta dito gamit ang isang bagay tulad ng Display-Port o MiniDisplay-Port. Kung kinakailangan, gumamit ng mga device na may paglipat mula sa Display-Port patungo sa HDMI.
No. 2: Koneksyon sa pamamagitan ng USB port
Isang napatunayang paraan, maginhawa at maraming nalalaman, na may sapat na flexibility at wiggle room. Sa mga bihirang kaso, maaaring hindi magkatugma ang TV at telepono upang gumana sa pamamagitan ng USB sa isang tabi o sa kabila.
Sundin ang mga hakbang:
- Ikonekta ang iyong smartphone sa iyong TV gamit ang isang USB cable.
- Sa TV, piliin ang pinagmulang USB port.
- Payagan ang koneksyon sa iyong telepono kung sinenyasan.
- Gamitin ang remote control upang lumipat sa pagitan ng mga icon na lumalabas sa screen ng TV.
Ang isang smartphone ay maaaring gawing isang uri ng "media player" kung gumagamit ka ng adapter cable mula sa USB hanggang HDMI. Sa halip na adapter, maaari ka ring gumamit ng USB to HDMI adapter na may HDMI cord.

Pagkatapos ikonekta ang telepono sa TV, piliin ang "Gamitin bilang isang media device" sa unang menu. Pagkatapos ay hanapin sa TV ang pinagmulan ng larawan sa HDMI port kung saan nakakonekta ang telepono.
Kontrolin ang larawan sa screen ng iyong TV mula sa iyong telepono.Kasabay nito, ang function na "Gamitin bilang naaalis na storage" ay mananatiling available. Ito ay isinaaktibo kapag nag-output mula sa telepono patungo sa USB connector ng TV.
Maaaring samantalahin ng mga may-ari ng mga Android smartphone ang karagdagang kagamitan. Tingnan ang xBounds graphics adapter. Sinusuportahan nito ang mga wireless at wired na komunikasyon at nagsisilbing "tulay" sa pagitan ng TV at Android device. Gumagana sa HDMI, USB at iba't ibang wireless na interface, kabilang ang Wi-Fi. Pina-maximize ang kalidad ng output na imahe.
Ito ay nagkakahalaga ng pagpuna sa auxiliary USB interface: ang mga modernong punong barko ng Android phone ay may USB Type-C connector, na nagbibigay-daan sa iyo upang ikonekta ang mga ito sa pamamagitan ng isang adapter na may kaukulang plug. Sa gilid ng TV ay maaaring mayroong HDMI, DVI, Display Port, VGA o miniDP plug.
Ang mga unibersal na cable para sa iba't ibang mga plug ay magiging tama, ngunit karaniwan itong mukhang isang bloke ng lock. Kasabay nito, sulit na maghanap ng mga konektor para sa mga projector at monitor.
No. 3: Kumonekta gamit ang MHL
Ang mga smartphone batay sa processor ng MTK ay nagbibigay ng koneksyon sa pamamagitan ng MHL. Gamit ito, maaari kang maglipat ng video gamit ang Micro USB charging connector o data sharing port. Kakailanganin mo ng MHL adapter. Ang adapter mismo ay nangangailangan ng kapangyarihan mula sa isang 5V cable, na nagiging sanhi ng mismong telepono upang mabilis na maubos.

Ang mga flagship na modelo ng Samsung hanggang sa Galaxy 5 ay sumusuporta sa MHL, na nagbibigay-daan sa iyong manood ng mga video nang normal kahit na sa 2160p (4K) na kalidad. Kasabay nito, sa pagpipiliang ito ng koneksyon, nangyayari ang makabuluhang interference kapag nanonood ng mataas na kalidad na video.
Ang MHL cable ay isang magandang synchronizer sa pagitan ng isang smart TV at isang smartphone/tablet. May kasamang HDMI at USB functionality. Kaya, maaari mong sabay na magpadala ng mataas na kalidad na video at tunog at singilin ang iyong telepono.
Ang paraan ng koneksyon ay maginhawa hangga't maaari: ang HDMI output sa gilid ng TV ay konektado sa pamamagitan ng isang cable sa MHL output sa telepono. Gayunpaman, ang isang malaking bilang ng mga elektronikong kagamitan ay hindi sumusuporta sa MHL, na mismo ay hindi gagana sa maraming mga TV.
Ang ganitong mga cable ay ginawa din ng Samsung - bilang isang hiwalay na aparato o bilang karagdagan sa iba pang mga produkto. Ang MHL mula sa Samsung ay may mga karagdagang contact para sa 11 pin, bagaman karaniwang mayroong 5 sa kanila. Walang kaginhawahan sa bagay na ito, dahil kakailanganin mo ng adaptor kung ang bilang ng mga pin sa mga device ay hindi pareho.

Upang gumana sa mga de-kalidad na video stream sa 2160p (4K), dapat kang bumili ng MHL 3.0. Ang mga cable na ito ay tugma sa 30Hz at Dolby TrueHD na may mataas na kalidad na audio - para sa DTS-HD at 7.1. Kasama sa cable ang 10 W charger.
#4: Paggamit ng SlimPort
Ang Slimport ay isang adaptor na may mga cable na may iba't ibang configuration. Ang mga function nito ay kahawig ng teknolohiya ng MHL: sinusuportahan nito ang UltraHD at 4K, 7.1 multichannel na tunog. Kumokonekta sa mga device sa pamamagitan ng HDMI, Display-Port o USB. Maaari mong ikonekta ang mga karagdagang device sa USB adapter.
Ang teknolohiya ng MHL ay ipinatupad pangunahin sa mga Samsung at LG smartphone. Salamat dito, ang imahe sa TV ay mas mataas na kalidad, dahil ang paghahatid ng data ay nangyayari nang walang pag-decode. Pinag-uusapan natin ang katatagan ng larawan.Gumagana nang walang power ang Micro USB to HDMI adapter, at ang smartphone ay sinisingil sa pamamagitan ng adapter mismo. Magiging maginhawang manood ng mga serye sa TV at kumpletuhin ang mahabang misyon sa mga laro gamit ang SlimPort.

Kasabay nito, ang maximum na magagamit na resolution para sa panonood ng nilalamang video ay minsan ay limitado sa 1080p. Ang pangunahing kawalan ng koneksyon ay kung minsan ang signal ay nawawala at ang labis na ingay ay nangyayari. Suriin ang cable at adaptor para sa pinsala, at pagkatapos ay hindi lilitaw ang gayong mga problema.
#5: Pag-iilaw ng Digital AV Adapter para sa Apple
Isa itong opsyon para sa mga produkto ng Apple. Ang Lighting Digital AV Adapter ay isang 2-in-1 na device - isang cable na pinagsama sa isang adapter. Matagumpay nitong nai-sync ang iPhone/iPad sa anumang device na mayroong HDMI connector.
Maaaring ikonekta ang mga Apple device sa mga TV, monitor, at projector, at ang larawan mula sa telepono ay mai-broadcast nang buo. Sa Pag-iilaw, hindi lamang matingnan ng user ang mga file at larawan mula sa screen ng smartphone, ngunit mag-surf din sa web.
Kakailanganin mo ng isa pang intermediate adapter sa pagitan ng Lighting device adapter at ng TV - para sa Lighting socket o 30-pin connector. Ang adapter para sa una, mas bagong connector ay hindi direktang nagpapadala ng imahe, ngunit nagko-convert ng isang mababang kalidad na imahe sa isang mas mataas na kalidad. Kasabay nito, lumilitaw ang mga artifact sa nilalaman ng video at larawan.

Ang pamamaraan ay angkop para sa mga may-ari ng mga smartphone at tablet mula sa Apple.
#6: Wireless transmission sa pamamagitan ng Wi-Fi
Sa isang pagkakataon, nakatuon ang mga developer sa mga wireless na komunikasyon. Ang abala ay ang napakagandang TV na walang Smart-TV functionality ay hindi sumusuporta sa ganoong koneksyon o may mahinang signal. Sa kasong ito, ang pag-playback nang direkta mula sa isang smartphone ay tiyak na wala sa tanong.
Ang mga Smart TV ay may mga espesyal na wireless adapter na nagbibigay-daan sa iyo upang i-play hindi lamang ang video stream, ngunit ipakita din ang buong display ng telepono. Para kumonekta, kakailanganin mong gumamit ng router at gumawa ng network ng mga nakikipag-ugnayang device. Sa mode na ito, nakikita ng TV ang telepono bilang isang multimedia device, at hindi lamang isang storage medium.
Sa pagsasagawa, ang isang koneksyon sa pamamagitan ng Wi-Fi Direct ay madalas na kinakailangan. Ang koneksyon na ito ay sinusuportahan ng lahat ng Smart TV na may Wi-Fi module. Direktang nakikipag-ugnayan ang mga device. Sa iyong TV, i-click ang Ibahagi, at sa iyong smartphone, i-activate ang Wi-Fi Direct mode. Ang kawalan ng pamamaraang ito ay ang mababang bilis nito. Hindi mo mapapanood ang video, hindi bababa sa kalidad na mas mataas kaysa sa mababa. Ang malalaking larawan ay magtatagal upang ma-load. Maaaring ipadala ang mga media file sa pamamagitan ng pag-click sa “Ipadala” sa mga opsyon.
Sa kaso ng Wi-Fi Direct, hindi mo kailangan ng router, ngunit ang access point ay ang TV.

Upang ikonekta ang Wi-Fi Direct, gawin ang sumusunod:
- Paganahin ang Wi-Fi Direct sa iyong TV sa mga setting. Kadalasan ito ay matatagpuan sa landas na "Wireless Networks" - "Wi-Fi" - "Wi-Fi Direct".
- Magsisimula ang telepono sa pag-scan ng mga device.
- Piliin ang iyong TV mula sa kanila.
- Gamitin ang Send command sa mga opsyon.
Ang Wi-Fi Direct ay isang magandang paraan para sa mga Android phone hanggang sa bersyon 3 kasama at mga iPhone hanggang 4s, dahil hindi gumagana ang mga ito sa mga modernong Wi-Fi module.
No. 7: Koneksyon sa pamamagitan ng DLNA
Ang DLNA ay isang hanay ng mga pamantayan sa pagpapalitan ng data. Isa sa mga klasiko at maginhawang opsyon, at babagay ito sa mga may-ari ng mga Android device.
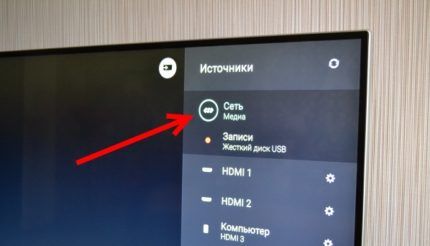
Upang gumana sa pamamagitan ng DLNA sundin ang mga hakbang:
- Ikonekta ang iyong TV at smartphone sa iyong home network. Ang access point ay ang router, at ang telepono at TV ay nakakonekta na dito. Bukod dito, kung mayroon kang cable upang kumonekta sa router, maaari mo itong gamitin.
- Tingnan kung ang iyong smartphone at TV ay nasa parehong network.
- Pumunta sa iyong mga setting ng TV at i-on ang DLNA.
- Buksan ang File Explorer o Gallery sa iyong smartphone.
- Sa isang partikular na file, i-click ang mga opsyon at pumili ng player na may parehong pangalan ng TV.
- Ang mga broadcast mula sa iba pang mga programa sa telepono at iba't ibang mga setting ay magiging available pagkatapos i-install ang BubbleUPnP.
Sinusuportahan ng karamihan ng mga smart TV ang koneksyon na ito. Ang resolution ng mga video at larawan ay depende sa mga TV mismo: HD o Full HD. Sa DLNA, imposibleng panoorin ang buong nilalaman ng telepono, ngunit ang mga file lamang ng video, larawan at musika. Ang smartphone at TV ay dapat na konektado sa pamamagitan ng isang koneksyon sa network at suportahan ang teknolohiyang ito.

Ang DLNA ay "nakatago" sa ilalim ng iba't ibang pangalan sa mga device ng mga tagagawa:
- Samsung - AllShare;
- Sony - VAIO Media Player;
- LG - SMART SHARE.
Sa isang HTC phone, halimbawa, ang proseso ng paglilipat ng data ay magiging ganito: upang simulan ang paglalaro ng isang file sa TV, kailangan mong buksan ang gallery, piliin ang nais na file, i-click ang "Higit pa" at piliin ang player na tumutugma sa target ang Smart TV. Kung pagkatapos nito ay hindi lilitaw ang file sa screen ng TV, kailangan mong mag-install ng karagdagang software na may parehong pangalan bilang DLNA o ang pangalan kung saan magagamit ang teknolohiyang ito mula sa isang partikular na tagagawa.
#8: Mag-stream ng media sa pamamagitan ng Chromecast
Nakabuo ang Google ng mga streaming flash drive na Chromecast at Chromecast 2, na gumagana nang wireless sa isang smartphone at kumonekta sa isang TV sa pamamagitan ng USB. Ang mga flash drive na ito ay mahalagang mga media player, at pinapalawak nila ang functionality ng isang regular o smart TV.
Pagkakasunud-sunod ng koneksyon sa TV:
- Ikonekta ang receiver sa HDMI sa iyong TV.
- Sa kabilang panig, ikonekta ang Chromecast sa mga mains: direkta o sa pamamagitan ng USB adapter.
- I-install ang Chromecast app sa iyong smartphone.
- Ipasok ang code na lilitaw pagkatapos ng pag-install.
- Payagan ang wireless network access.
- Maglunsad ng file sa isang application na tugma sa iyong TV.
- Pumunta sa listahan ng mga device at mag-click sa Chromecast.
- Ngayon ang telepono ay isang player na ipinapakita sa screen ng TV.
Bukod pa rito, i-install ang Google Home smartphone app sa iOS o Android. Makipagtulungan sa mga setting sa program na ito sa pamamagitan ng iyong Google account.

Sa Smart TV, ang mga interface tulad ng Chromecast ay nagpapakita ng mahusay na bilis ng pakikipag-ugnayan, ngunit maaari itong maging mahirap sa ibang mga kaso.
No. 9: Maglipat sa pamamagitan ng Apple TV
Ang pinaka-maginhawang opsyon para sa mga may-ari ng iOS mobile device na gustong panoorin ang kanilang content sa TV. Ang Apple TV at Apple TV 4K ay mga set-top na manlalaro na tumatakbo sa AirPlay, na, naman, ay isang function ng Apple TV program. Ang seksyon ng AirPlay ay nag-aayos ng pagtingin sa visual na nilalaman.
Ang mga may-ari ng Apple TV app at Apple TV 4K set-top box ay hindi magkakaroon ng anumang mga problema o error. Sini-synchronize ng media player na ito ang lahat ng Apple device kung sa isang partikular na sandali ay nakakonekta sila sa parehong wireless network.
Ang kalidad ng imahe ay kasing taas hangga't maaari kapwa sa mga tuntunin ng pagpapalawak at nilalaman. Makakaasa ka sa 1080p nang walang glitches. Ang downside ay ang pagkaantala ng hanggang kalahating segundo, na hindi magbibigay-daan sa iyong maglaro ng online o mga aksyong laro nang normal.
Sundin ang mga hakbang:
- Ikonekta ang iyong iPhone at Smart TV sa parehong network.
- Buksan ang Control Center at i-tap ang Screen Repeat.
- Mula sa listahang lalabas, piliin ang Apple TV.
Ang mga user ay may opsyong Video Replay na nagbibigay-daan sa kanila na i-save ang video sa TV kung saan sila nagpe-play. Gumagana ang Apple TV sa halos lahat ng Smart TV.

Kung ang Smart TV ay bago, at ang telepono ay kinakatawan ng tatak ng Apple, kung gayon ang lahat ng mga aksyon ay isinasagawa nang mabilis, halos sa 1 pag-click. Sa kasong ito, ang laki ng larawan sa panlabas na pinagmulan ay kailangang isaayos.
Ang Apple TV 4K ay magiging isang maginhawang opsyon para sa mga tagahanga ng lahat ng uri ng mga laro, ngunit hindi pa rin ito magiging pangkalahatan. Hinahayaan ka ng AirPlay app na gumawa ng mga presentasyon at maglaro nang direkta mula sa iyong telepono.
#10: Kumonekta gamit ang Miracast
Ang Miracast ay isang wireless na koneksyon batay sa Wireless Display. Tugma sa Android 4.2 at mas bago, Windows Phone 8.1 at mas bago. Sinusuportahan ng Miracast ang karamihan sa mga Smart TV. Ang teknolohiya ay batay sa Wi-Fi, ngunit kung walang Wi-Fi receiver sa TV, isang adapter na nakakonekta sa HDMI port ang gagawa ng function na ito.
Pagkonekta sa pamamagitan ng Miracast - pamamaraan para sa isang matalinong TV:
- I-activate ang Miracast sa mga setting ng iyong network.
- Sa iyong smartphone, hanapin ang item na "Screen" at pagkatapos ay "Wireless Monitor".
- Isaaktibo ang tampok na Miracast.
- Sa mga nakitang Miracast device, piliin ang iyong TV.
- Ang larawan ay agad na lilitaw sa TV, at kung hindi ito mangyayari, pagkatapos ay ulitin ang buong cycle.
May mga TV na may built-in na Miracast. Maaari lamang paganahin ng user ang tampok na ito sa mga setting ng TV, i-click ang "Wireless Monitor" sa telepono at piliin ang TV mula sa listahan.

Pamamaraan para sa iba pang mga TV na may suporta sa multimedia:
- Bumili ng adapter, perpektong multifunctional na may suporta para sa Miracast, AirPlay at Chromecast.
- Ipasok ang adapter sa HDMI socket sa TV at i-on ang power sa pamamagitan ng USB nang huli upang maiwasan ang mabilis na paglabas.
- Buksan ang "Display" at "Wireless Monitor" sa iyong telepono at i-on ang Miracast, ang isa pang opsyon ay kumonekta sa pamamagitan ng Miracast app.
Ang opsyon ng Miracast ay katulad ng kahulugan sa AirPlay, ngunit mas mababa sa bilis - ang pagkaantala ay umabot ng 1 segundo.Sa kaso ng mga live na broadcast, ang lahat ay magiging mas mabagal. Walang saysay ang paggamit ng Miracast upang mag-stream mula sa isang mobile phone. Ang kalidad ng imahe ay mas malala kaysa sa AirPlay.
Hindi mo dapat gamitin ang Miracast para sa 4K kung ang ganoong mataas na kalidad nang walang anumang pagwawasto ay mahalaga.

Tulad ng para sa tunog, sinusuportahan ang multi-channel na Dolby ACR 5.1.
Ang problema sa Miracast ay hindi ito tugma sa ilang mga Smart TV at smartphone.
Ano ang pinakamahusay na paraan?
Kung maaari kang kumonekta sa HDMI, hindi na kailangang maghanap ng mga alternatibo. Ang mga ito ay parehong malawak na posibilidad at mataas na kalidad. Ang pangalawang lugar ay dapat ibigay sa mga pamamaraan ng wireless na koneksyon para sa mga device na tumatakbo sa parehong OS o OS mula sa parehong tagagawa.
Ang opsyon na may Wi-Fi Direct ay itinuturing na tiyak na hindi maginhawa, bagama't sa ilang mga sitwasyon ito ay perpekto. Halimbawa, kung kailangan mong tingnan ang ilang mga file at ang buong proseso ay tumatagal ng kaunting oras. Ang paraan ng USB, kahit na nabigo ito, ay nananatiling naa-access dahil sa pagkalat nito, dahil halos bawat adaptor ay may USB connector. Ang paraan ng MHL ay may pinakamaraming problema sa compatibility.

Masisiyahan sa Miracast ang mga may-ari ng mga Android phone at Smart TV. Para sa isang regular na TV, bumili ng karagdagang Chromecast.
Makikinabang ang mga may-ari ng mga Apple smartphone mula sa kumbinasyon ng Apple TV 4K media player kasama ng Lighting at Miracast adapters. Sa karamihan ng mga kaso, kakailanganin mo ng iba't ibang mga adaptor upang ikonekta ang iyong telepono sa iyong TV.Bilhin ang mga ito sa bawat pagkakataon na makukuha mo.
Oo nga pala, ang mga Smart TV ay maaaring maging bahagi ng isang matalinong tahanan. Ano ito at kung paano ito i-equip, basahin sa Ang artikulong ito.
Bilang karagdagan sa mga smart TV, mayroon pang iba mga smart device para sa bahayidinisenyo upang gawing mas komportable at mas simple ang iyong buhay.
Mga konklusyon at kapaki-pakinabang na video sa paksa
Kumonekta gamit ang YouTube app at wireless network, hakbang-hakbang na pagkonekta sa Android device:
TV na may madaling koneksyon para sa iPhone:
Paano ikonekta ang isang telepono sa pamamagitan ng isang Miracast adapter - isang maikling pangkalahatang-ideya ng device:
Karaniwan mong maikonekta ang iyong telepono sa TV sa una o pangalawang pagkakataon. Mayroong maraming mga paraan upang gawin ito. Ito ay nagkakahalaga ng pagtuon sa mga napatunayang opsyon, ngunit kailangan mo ring bigyang pansin ang mga mas bagong teknolohiya na naglalayong ganap na maunawaan ang modernong nilalaman.
Ang pinakabagong mga laro ay may maraming mga bahagi kung saan ang isang perpektong larawan ay pangunahing mahalaga. Maaari kang manood ng lumang nilalaman kahit na may hindi matatag na koneksyon. Mag-wireless kung gusto mo ng kaginhawahan at pagiging compact.
Magtanong, magbahagi ng mahalagang impormasyon sa ibang mga mambabasa. Para sa layuning ito, mayroong isang form ng feedback na matatagpuan sa ilalim ng artikulo. Sabihin sa amin kung anong mga paraan ng koneksyon ang personal mong ginamit at kung nasiyahan ka sa kalidad ng pag-playback.



